Tabulky
Slouží pro vkládání dat např. z MS Excel přímo na web do článku např. ceník. Nebo pro sběr dat, přímo na webu od uživatelů, např. přihlášky na akci.
Vypsat vše
Po zvolení této položky, se vypíší všechna data zvolené tabulky. Položky tabulky jsou vypsány v řádkovém seznamu. Zvolit tabulku je možné v horní části položka zobrazit. V ve výběrovém menu je možné vybrat z již vytvořených tabulek.
Nová tabulka
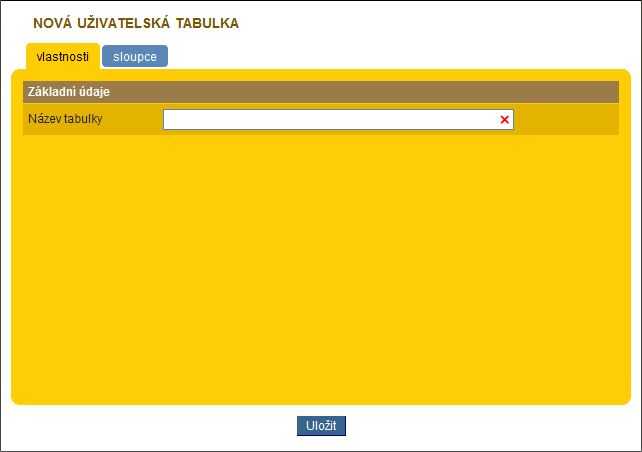
Po zvolení této položky je otevřeno okno Nová uživatelská tabulka. V položce „Vlastnosti" je třeba zvolit jméno nové tabulky. V položce sloupce, definujete sloupce (pole) tabulky:
- Název pole - povinná položka, její název musí být v rámci této tabulky unikátní!! Volte vhodně název této položky bude zobrazován na webu.
- Datový typ - uvádí jaký typ dat bude obsahem pole, vybírejte z výběrového menu.
- Jednotka - nepovinná položka. Pokud uvedete bude na webu vypsána za hodnotou.
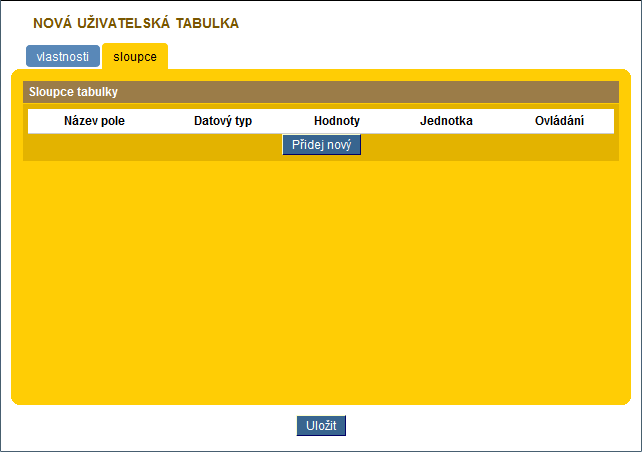
Po vyplnění těchto kolonek klikněte na tlačítko „Přidej nový". Hodnoty se přepíší do spodního okna. Takto postupujte až vytvoříte všechny sloupce seznamu. Po dokončení klikněte na tlačítko „Uložit". Nyní je vytvořena nová prázdná tabulka. Data do této tabulky můžete naplňovat přes web - napojení na článek v modů sběru dat viz kapitola Založit článek. Nebo přes import z MS Excelu, viz kapitola Import dat.
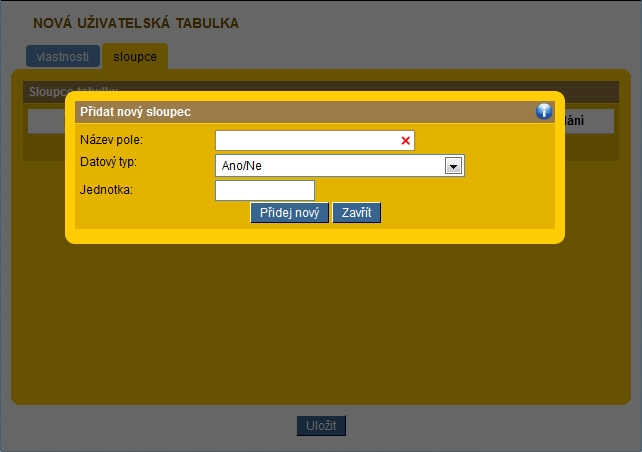
Editace tabulky
Tabulku můžete libovolně upravovat - měnit pořadí sloupců, jejich vlastnosti, přidávat je a odebírat.
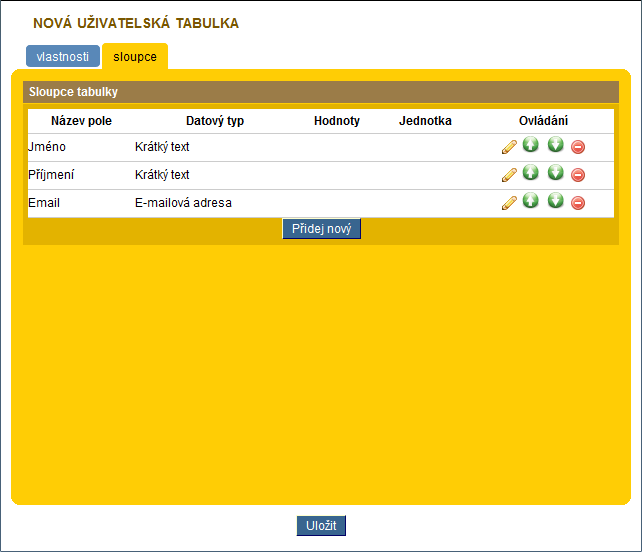
- ikona tužky umožňuje editaci sloupce
- ikony zelených šipek umožňují měnit pořadí sloupců
- ikona červeného znaménka mínus umožňuje odebrat sloupec
Import dat aneb „Napojení na Microsoft Excel"
Před zahájením importu, je třeba mít nadefinovánu tabulku viz kapitola Nová tabulka.
Zvolte tlačítko „Import z MS Excel" otevře se okno „Import dat ze schránky" v záložce „Import" je velké okno, postupujte následovně:
- otevřete zdrojovou tabulku v MS Excel
- označte oblast dat, které budete importovat
- oblast vložte do schránky např. Ctrl-C
- přepněte se do okna „Import dat ze schránky"
- v záložce "Import" vložte data do textové oblasti např. Ctrl-V, data se zdánlivě zmateně vypíší do okna
- stiskněte tlačítko „Další"
Nyní se již data zapsala do sloupců. V záhlaví sloupců zvolte vhodný typ. Sloupce, které nebudou mít definován typ nebudou importovány. Pokud už v tabulce byla data, budou nová přidána na konec tabulky.